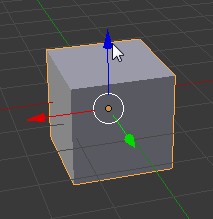Introduction, préliminaires...
Des années que je lorgne du coté de ce soft avec envie....
mais par flemme et manque de temps j'ai pas pu vraiment m'y mettre...
Bon allé, on se fait une petite initiation... Je suis depuis tombé sur blenderlounge.fr. Ce type est un génie, lisez le lui plutot que moi.
Je ne vais pas explorer les détails du logiciel, mais me contenter de noter quelques éléments clef. Cette page est une nouvelle fois plus un aide mémoire qu'un vrai tuto... Les notes sont extraites des excellents tuto vidéo de M. PouletFritesMayo BOUCHEr et on peu pas ne pas parler du manuel officiel en ligne Il existe plétores de site sur Blender, je ferai référence à certains, mais une fois de plus, pour aller plus loin, demandez à notre amis Google...
On peu dire le pire et le meilleur sur l'interface de Blender. Le pire
car au 1er abord elle est complètement impinable, que tout (en
tout cas presque tout ) se fait avec des raccourci clavier. Et le meilleur
car c'est l'anti ruban Windows, que c'est configurable à souhait,
finalement rapide à comprendre même malgrés le fait
que ça bouscule un peu les habitudes... Si vous avez un peu suivi
ce que je dis d'Autocad et de Révit, le ruban je le porte pas
dans mon cœur, et les raccourcis clavier, j'aime bien ça
:)
Pour pas faire doublon avec les cours vidéo, je vais noter les
grandes idées et qqs raccourcis et faire un lien vers les vidéos.
Un Aide mémoire je vous dis... Mais regardez ces vidéos
si vous voulez vous plus de détails le bonhomme est très
pédagogue, ces vidéos représentent un boulot de
dingue, je voudrai lui rendre hommage et le remercier sincèrement.
ça c'est une question hors concours... Si vous vous intéressez à la 3d, quel que soit votre domaine de prédilection la connaissance d'un logiciel libres aussi complet, sera toujours un plus dans votre CV. Et si son interface est unique les concepts qu'il aborde sont universel, le mapping de texture, les vidéos et les images clef, les maillages... Apprendre ces concepts sur Blender permettra de les transposer sur un soft pro plus facilement et quand on se rend compte que certain logiciel très cher ont une gestion plus qu'imparfaite de tel ou tel point on se garde une porte pour le faire avec un outil gratuit.... (alez faire une insertion dans le site avec avec Révit ou Autocad et on en reparle...)
Convention d'écriture
Je met un ''<'' devant les touches ou boutons à cliquer pour appeler des commandes vous trouverez ici une page dédiée aux principaux raccourcis de Blender ( au pasage ce site est exxélent) , et ici un lien vers le wiki officiel ou sont les même raccourcis..
<BM bouton du milieu
<BD bouton de droite
<BG bouton de gauche
<1, <a,... les lettres et chiffres au dessus du clavier
<p1, <p2... Les chiffres du pavé numérique
<Ctrl A, <Alt A, <Shift A les touches avec additifs
<F1, <F2 les touches de fonctions
(1) dans les images je pose des numéros de repère. c'est un renvoie vers ces numéros
Leçon 1 l'interface
La chose la plus déroutante c'est que chaque fenêtre,
chaque menu, chaque onglet est issus du même module, est complètement
positionnable et redimensionnable ou réafectable.
Voici une copie d'écran de l'interface standard. Dans toutes
les fenêtre on retrouve un sélecteur de contenu (noté
1) qui détermine le ce que va afficher la fenêtre. Si on
à mis le bazar dans l'interface, il suffit d'afficher une fenêtre
info et dans le menu file aller sur "laod factory setings"
(1) J'ai déplier ce sélecteur dans ce qu'on pourrai appeler
la barre de menu du programme, mais ce n'est pas une barre de menu,
mais la fenêtre info... en regardant les icones des autres fenêtres
on peu voir qu'il y a sur l'interface par défaut (dans le sens
de la lecture) Une fenêtre Info, une Outliner,
Properties, une 3dview, et une Timeline.
Ha oui... je suis sur une 2.67 en anglais... autant se faire à
l'anglais car plus plupart des tutos sont fait dans cette langue. On
peu reconfigurer en français (voir plus bas), question de choix...
les raccourcis sont le mêmes...
(4) On ici un selecteur d'interface... un peu comme les profils d'Autocad,
mais plus simple à gérer, pour sauver une configuration
de fenetre, il suffit de lui donner un nom...
testez les qqs interfaces spécifiques qui existent par défaut...

Fermer, redimensionner, zoomer splitter...
Toutes les fenêtres ont 2 coins biseautés (02), et des bords communs avec une autre (03) .Un clic dans un coin permet de diviser( ou splitter) une fenêtre, un clic droite sur une jointure (3) fait apparaitre un menu contextuel où on peu les joindre (les fusionner)

Les fenêtres standard (voir sur l'image 1)
Chaque fenêtre, à coté du sélecteur de contenu possède son menu (qu'on peu basculer en haut ou en bas de celle ci avec un clic BD) et parfois des panneaux qui lui sont propre (voir les détails de 3dview)
Info
On y trouve les menu classique d'un proframmes, un sélecteur d'interface,
Outliner
L'ossature du projet en cours sous forme d'arboressence
Properties,
Des onglets pour accéder à toutes les propriétés et jouer avec...
3dview
La scène 3d principale ou on va travailler la scène (détaillée plus bas)
Timeline
Une barre de gestion de l'animation (on peu la fermer pour gagner de la place si on en fait pas (avec joindre).
Détaillons un peu....
C'est la fenêtre ou on modélise et visualise la scène, avec <T et <N on fait apparaitre 2 bandeaux d'option qui vont servir à manipuler ou agir sur la sélection, <T pour tools à gauche et <N pour numérique (?) à droite qui sert bien pour rentrer des donnée en chiffre.
Le menu par défaut est en bas, il y a 3 menus classiques et des icones. Comme dans tous les menu, les raccourci des commande sont notés à leur droite.

(1)View Les options de positionnement, de zoom, de visibilité de calques...
Select Des options de sélection de groupage
Object Des options, de manipulation d'objets on y trouve les transformations (déplacer, échelle, miroir...) undo redo...
(2)Puis vient le sélecteur de mode.
Les deux principaux sont le mode Object et le mode Edit. En mode objet on manipule des objets complet, et en mode Edit on manipule les vertex (les sommets) les arêtes ou les faces qui compose les objets. On passe de l'u a l'autre avec <tab
(3)Les modes d'apparence de la vue (filaire objet texture...)
(4)La sélection du point de pivot pour les rotations ou échelles (principalement en mode objet) et si c'est le pivot des éléments ou les éléments qui tournent
(5)es différents repère (SCU ?)
(6)les calques...
le reste je sais pas... encore lol
Je ne suis pas le seul à me dire que l'interface mérite une customisation pour être confortable. Je pose ici un lien vers le site d'un très bon Blendériste sur sa page dédié à ces réglages, les miens qi suivent vont moins loin et je corigerai sans doute en fonction quand j'aurai digérer ça à ma sauce.
Dans le menu INFO du haut, on va passer dans user préférence pour faire 2 3 réglage sympa. L'occasion de voir un peu cette boite de dialogue. Tien, au passage, si comme moi vous trouvez parfois que c'est écrit un peu petit un clic BM + ctrl et en bougeant latéralement la souris on zoome dans la boite de dialogue... . Une autre façon de zoomer dans l'interface plus globalement dans Info/File/User preférence,
Onglet system jouer avec le général dpi...Magique cette interface...

Onglet interface le zoom autour de la souris

Onglet imput le grab pour passer outre les limites des fenêtres
(pendant un déplacement ou une rotation) le emulate 3 bouton
permet de faire comme si avec la touche alt
On peu également modifier la sélection select
whith si on préfère les select BG

Toujours dans input on déplie les 2 triangles (1) et on peu voir grace à la flèche les 2 actions que j'ai modifiée (interverties en fait). Grace à ce petit réglage, la navigation à un comportement homogène avec celui d'autocad et révit, le <BM fait le PAN et <shift BM l'orbite3D (au passage j'ai enclanché le select left dont je parle plus haut)

Retour à l'Onglet System cochez international font ça
fait apparaitre la case 1 ou on choisi korean, mais je choisi personnellement
de ne pas traduire toute l'interface, mais seulement les tools tips
(les infobules) comme on peu le voir en direct si on laisse le curseur
un instant sur le bouton.

En bas à gauche de la fenetre on a un bouton Save user setings ,si on veux pas avoir à refaire ses réglages chaque fois...
Les objets
Dans la scène par défaut à l'ouverture, on trouve
3 objets typique de Blender. Un cube, une lumière et une caméra.
Le cube est un mech, un maillage une forme qu'on va pouvoir déformer
sculpter, sur la quelle on va appliquer des textures.
Les lumières sont là pour... devinez quoi. Et les caméras,
elle servent pour faire les rendu.
Orbite 3d, Pan, sélection, zoom,... vues
standards
Si vous avez eu la bonne idée de faire les même réglages que moi, on se retrouve avec un look and feel proche d'Autocad (enfin le look pas trop :) ) Par défaut les clics et shift changent mais les raccourcis sont les mêmes
ATENTION CE QUI SUIS N'EST VALABLE QUE SOI VOUS AVEZ SUIVI MES
PREFETENCES
Orbite c'est classiquement le < shift BM
Pan c'est < BM
les zoom à la roulette com'dab...
à noter que les vues classique dessus dessous droite gauche 3/4 sont directement sur le pavé numérique ( <p1, <p7, <p3 ) jouez avec pour voir.. le <p5 et une bascule perspective..Travailler avec une image de fond
Ce n'est pas un modificateur, mais il faut savoir qu'on peu travailler avec des back ground images différentes pour les vue de face de profil ext... (pas de pers avec pers p5/p5)
C'est dans le panneaux N de la vue3D
-
Cochez en (1), puis choisir une image , la vue d'affichage (2) voir
la notion de 1er plan / arrière plan + les transparences (3)
Les sélections
la sélection se fait avec le <BG et <shift BG pour désélectionner , mais il y a des options suivant les modes dans les quel on se trouve (je détaillerai les modes plus bas...)
Raccourcis de sélection
<aSelectionne tout ou désélectionne si on a qq chose à la patte
<alt BDSélectionne une rangé de vertex, d'arête ou de faces... (en mode Edit on parle de loop de sélections)
<C puis BGPour peindre une sélection (sélectionne tout ce qui passe sous le rond (roulette pour changer la taille))
<B puis BGSélection par fenêtre
<ctrl puis BGlasso de sélection dessine une zone qui suis la trajectoire du curseur
<ctrl IInverser la sélection
...à compléter...
Les manipulateurs de base
On parle également d'opérateurs de transformation..
<gDéplacer
<rRotation
<sEchelle
<Ctrl MMiroir
Les manipulations se font au curseur, ou depuis les case numérique du panneau latéral (<N) dont à parlé dans 3dViewUtilisation de contraintes
Déplacer <G fait apparaitre sur le point de base un repère x,y,z.
On peu saisir un axe pour un déplacement sur celui ci,
ou shift + un axe pour se déplacer dans le plan qui lui est perpendiculaire .
Les axes n'étant pas forcément visible, pour faire un déplacement suivant un plan x,y on fait par exemple :
<g shift z
Rotation <R On tourne autour du point de base,je détaille pas l'Echelle qui marche pareil et dont le raccourcis est <S
les machins 3D pour attraper un axe directement à la souris prennent cette forme



Mais là encore, au clavier, les combinaisons sont possible par exemple
<r x 45 pour faire une rotation autour des X de 45°,
ou <s z 2 pour doubler la hauteur...
On trouve aussi des icones pour appeler ces transformateurs dans le menu 3dview. Des repères graphiques apparaissent alors pour toutes les fonctions (peuvent etre caché par le petit repère 3d rouge ver jaune)
Point de base 3Dcursor
On se prend très vite à vouloir jouer avec le point de base... Il va falloir parler du 3dCursor.
Le 3dcursor
c'est ce machin qui se pose à chaque foi qu'on fait <BG
Sa fonction 1ere est de localiser le point d'apparition des nouveaux objets.
Le manipuler exactement ou on veux est, il faut bien le dire, un peu hasardeux. A mon niveau je n'ai repérer qu'un seul moyen de le placer pile poil... <shift S

ça fait apparaitre un menu, avec lequel par exemple, si on veux se placer exactement sur un sommet, on le sélectionne en mode édit, puis <shift S et cursor to sélection...
Revenons à notre point de base, en bas de la fenêtre 3dview, il y a le sélecteur de centre de pivot. On rchoisi notre 3dcursor... Juste à sa droite, les 2 flèches horizontales sont un bouton à bascule qui décident si une rotation ou une échelle se passent à partir des centre individuels ou du centre global. (à voir quand on à plusieurs objets à la patte)

Voila !...
On peu maintenant tourner se déplacer ou faire une échelle depuis le point désiré. Pas top, mais c'est le seul moyen que j'ai repérer pour l'instant
Le mode objet le mode édit
Le mode objet est le mode pour manipuler les objets dans leur ensemble, les manipulations ont alors un point de base unique. Le mode édit est le mode pour manipuler les éléments qui les compose. Les points de bases manipulables sont alors les vertex (les sommets ) ou les edges (les arêtes) ou encore les faces. On passe d'un mode à l'autre avec la touche <tab.
Que faire en mode objet.
Dans ce mode comme on l'a dit on manipule un ou plusieurs objets, <g <r <s <M, sont accessibles, et permettent de manipuler nos mesh. Attention à ne pas confondre les dimension d'un objet avec sa taille (son échelle) voir dans le panneau <n. On peu aussi leur appliquer des modificateurs....<shift a Pour ajouter un objet (dont le centre sera inséré à l'emplacement du 3dcursor)

A l'instant ou on pose un objet (attention ça n'est accessible qu'a la création dés qu'on déplace ou transforme, ça ne l'est plus) on peu modifier des propriétés accessible via le panneau <t et qui sont leur sont propre, le nombre de facettes d'une uv sphère et son diamètre, les démentions d'un cube (et oui, il est pas forcément cubique)... à explorer... A voir en bas du panneau ici ou avec la touche F6
Dans le panneau "T"
Dasn le menu F6

<shift dpour dupliquer et
<alt dpour les duplications liées en mode édit (voir ça )
<XEffacer ou la touche supr
<Ctrl Gcréer un groupe d'objet
Que faire en mode édit
Là, on agi sur la structure des objets. On ne peu éditer qu'un seul objet à la fois.
qqs fonctions utiles accessible en mode édit.
On retrouve <a pour tout sélectionner ou surtout tout désélectionner , <z pour passer en visualisation fil de fer (pratique pour choper ce qui est derrière).
<g <r <s qui déplacent tournent ou font des échelles sur ce qui est sélectionné. 3 types de selection à choisir ici en bas (1)de 3dview Vertex (point) Arètes et Faces

à noter:
les faces sont des triangles, des quads ou des ngones... les ngones sont des faces planes avec plus de 4 cotés... c'est faisable mais à éviter car ça peu poser des problèmes de sélection ou de textures? en bref préférer les quads.
de plus...
<epour extruder (préférentiellement en mode face)
<wfait apparaitre le menu dans lequel on va pouvoir ajouter des points (segment/subdiviser)
<ctrl rSubdivision sur une loop pour plusieurs faces voir ça
<alt mpour au contraire fusionner des points
reste à voir
l'édition proportionnelle (2) voir ici....
et le modificateur de subdivision de surface ici
Quelques modificateurs utilesLes modificateurs sont des fonctions ou des aplications plus ou moins complexes et applicable dans un ordre précis, de façon non destructive (suprimer le modificateur fait revenir à l'objet d'origine) Pour en ajouter un modificateur, il faut aller dans la fenêtre Properties, cliquer la clef à molette et addModifier.
Y a des modificateurs pour tout, voici qqs exemples de trucs qu'on peu faire avec les modificateurs
Solidify
pour donner une épaisseur à une surface
Bevel
pour faire les chanfreins sur les arêtes ...
Screw
pour visser une surface le long d'un axe (qui peut etre un ojet) cf même vidéo ressemble à l'hélicoïde d'Autocad
Aray
Comme sur tocad ça fait des réseaux, mais c'est quand même un peu plus subtil... Voir ici la vidéo est longue, je noterai qqs manips....
Boolean
Les aditions / soustractions / union ext...à suivre...
Quelques Objets utiles
En plus des primitives de base des soft 3d le menu add accessible via <shift A renferme bien des surprises, Je vais pas tout voir, mais on va en voir certains indispenssables.
Les curves bezier
on les ajoutes via <shift a, en mode édit ça donne des poignées avec des tangentes classique de bézier. Select un point puis <ctrl BD pour ajouter des points. Dans les menu du mode édit il y a un 'curve' c'est le moment de l'explorer. Notamment segment/subdivide pour ajouter des points et <Alt c pour boucler (voir aussi le bével et l'épaisseur dans des données d'objet)
Les coubes de bésier peuvent également servir directement de chemin d'extrusion avec Bevel object (2) qui va être la coupe à extruder et (3) Taper object (3) une sorte de profil en long qui permet d'affiner ou d'épaissir la coupe sur la longueur. Cet exemple d'extrusion relativement complexe est réalisé a partir de la courbe 1 de la coupe type 2 et du profil en long 3
en (4) La résolution eu suivit de la courbe à 1 ça fait des secments droit !!

Les emptiy
les empty sont des objets vides, on s'en sert pour les liers à d'autres via des contraintes. Par exemple pour faire une caméra-cible, On crée un empty, puis selection de la caméra et Ajouter une contrainte dans le panneau Proprety. Contrainte de type Track_To avec en targuet notre empty. Attention au To et Up respectivement en -Z et Y si on veux que ça marche..
Addons utiles
Blender possède une API (programmable en Python) ce qui permet de créer des aplicatifs spécifiques. Je note ici qq zun qui me sonts utiles
L'héliodon
Calcule la position du soleil en fonction de l'heure, la date et les coordonnées GPS du projet se charge ici
Précise_align
le nom est explicite voir ici
render_shot
cet utilitaire permet de lancer le rendu de toutes les caméra de la scène se charge ici
BeamBuilder
Pour faire des proffilets se charge ici
Georaster import
trouvé dans cette discution, se charge ici
Ajouter un addon
Pour ajouter un plug in à blender, on commence par le charger, je prend pour exemple Georaster import dont je parle juste au dessus.
il faut déplier le fichier zip dans le dossier C:\Program Files\Blender Foundation\Blender\2.69\scripts\addons (à coriger en fonction de l'emplacement et de votre version de blender)
puis, comme le dit le concepteur dans le PDF qui accompage son addon, il faut l'activer dans les préférences utilisateur (menu files/Userpreferences voir dans la partie INSTALL ou c'est très bien décrit)
note à moi même..
à détailler un peu.....................