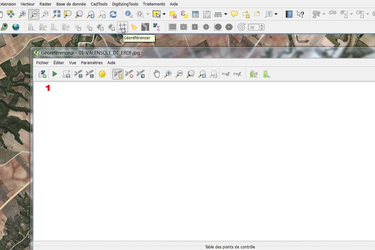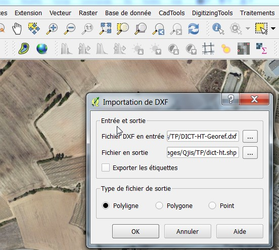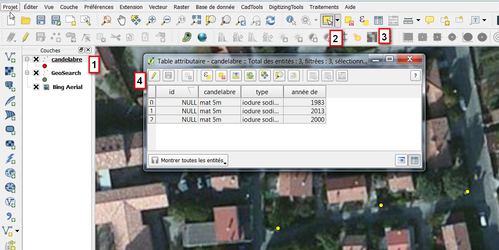Géoréférencer un Raster
Partons du projet de base avec une couche Bing Aerial layers.
On y pose un Geoshearch... ça rassure. Et on se cale en Lamber93.
Je sauve ce gabarit ici il servira
de Template pour plusieurs TP
Donc on se propose de placer sur une vue satellite un document renvoyé par un concessionnaire (ici ERDF) en réponse à une DICT. Cela va nous permettre de retracer sur la photo les réseaux HTA et de placer les transformateurs.
1ere méthode avec des points de repères visuels
Menu Raster/Géoréférencer
L'interface du géoréférenceur est vide on va chercher
le Jpg avec le bouton 1)
L'image choisie doit être calée sur notre SCR officiel
Une fois l'image chargée on repère des similitudes et
autres point remarquables correspondants. Les 3 icones entourées
sont celles de la manipulation des points de contrôles. le discret
carré bleu autour de la 1er indique quelle est active: un clic
Gauche va placer un point de contrôle à l'emplacement du
curseur.
1) 1er clic pour désigner un pts
2) On choisi de le piquer sur la photo sa correspondance grâce
au bouton avec le crayon vert
3) On clique le pts correspondant
on sort par OK
Il est possible de choisir entre 5 méthodes de ré-échantillonnage,
pour la linéaire 2 points suffisent, mais on à des résultats
différents avec plus de points de d'autres méthodes. Quelles
méthode choisir et combien de points référencer
?
ça dépend... faut tester... Lisez bien le chapitre sur
les Algorithmes de transformation de la
doc je choisi Helmert qui passe bien avec une image sur une zone
autour d'un km d'emprise.
Une fois nos 4 points choisis on va rentrer les paramètres de transformation en 1) on appelle la boite de dialogue
2) les paramètres
3) On choisi un fichier de sortie. En fait ce n'est pas notre image
(jpg) qui va être ajouté sous forme de couche, mais celle
là.(tif)
4) bien cocher cette case, puis on sort avec OK
5) le Play lance le calcul et charge le fichier dans Qgis après
ouverture d'une fenêtre pour choisir le SCR, qui doit etre le
même que celui du projet
on peu agir sur les propriété de la couche pour gérer
sa transparence et vérifier qu'on est bien en place.
C'est pas toujours parfait, il faut parfois essayer plusieurs méthodes
de transformations et faire plusieurs essais
Le résultat dépend pas mal de l'étendue de notre carte. en gros, pour une carte ne pas oublier que notre fond de plan est une photo satellite gratuite. On aurait plus de précision avec une ortho photo, les couche google et Bing ont tendance à se décaler en fonction du zoom..
On peu toujours essayer d'ajuster les points dans le géoréférenceur, il suffit pour ça de les déplacer et de réimporter l'image (supprimer avant la couche a recaler) Là nom plus on fait pas de miracle, mais en replaçant sur le plan le poins sur sa position dans la photo, on peu rattraper un peu des erreurs flagrantes.
Avec des points dont les coordonnées sont connues
Vous avez sans doute remarqué, mais sur cette DICT, il y a en bas un tableau avec les coordonnées de 3 points
| Coordonnées en degrés exprimées dans le Système géodésique WGS84 | ||
| Réf. | Latitude | Longitude |
| PR1 | 43.83542568 | 5.97641526 |
| PR2 | 43.8356829 | 5.98450624 |
| PR3 | 43.83985691 | 5.97871586 |
J'ai un soucis, peut etre de chiffre significatifs, si je rentre les
coordonnées directement dans le géoréférenceur.
On va donc placer les points sur la carte et s'y accrocher comme dans
l'exemple précédant.
1ere étape, créer un fichier
de point et utiliser l'outil "couche de texte délimité"
pour placer les poins.
ATENTION
Si vous ne voulez pas vous retrouver en Éthiopie il faut inverser
les champs X et Y car les X correspondent à la longitude et le
Y à la latitude.
Une fois les points placés, on va activer les option d'accrochage 1). Bien indiquer la couche et la tolérance 2)
Le reste est facile si vous avec compris la première méthode,
car on a plus à chercher de points remarquable mais à
s'accrocher sur les points qu'on vient de placer.
Vecteurs avec des points dont les coordonnées sont connues
La DICT à été reçu sous forme
de fichier PDF, quand on zoome dessus on s'aperçois que c'est
du vectoriel, on va profiter de cette chance (ce n'est pas toujours
le cas, les DICT sont plus souvent des PDF contenant des Raster).
Je m'étendrai pas trop sur comment convertir un PDF en Dxf, on
peu passer par Illustrator (payant), Inkscape (Open source)...ou d'autre
suivant vos recherche sur google. Disons, que vous avez un dxf et que
vous voulez l'importer sur votre carte.
Alors, depuis un fichier vectoriel, je n'ai pour l'instant tester que l'import de réseau en polylignes. Cet import va associer un Dxf à une couche Qgis, donc il va falloir bien séparer les étapes si vous avez plusieurs réseaux sur le même dessin en faisant autant de fichier que de couche. Sur le dessin qui nous concerne on à le réseau HT et le réseau BT, il faudra faire 2 imports.
On a le même problème de choix de points de repères... Donc soit on repère des bâtiments, des coins de rues, des parcelles cadastrale, on les retraces dans une couche comme on avait vu ici. Soit on dispose de point aux coordonnes connus comme on vient de le voir.
Comme on j'avait fait déjà avec les lignes, on va sauver cette couche de points au format Dxf
1) le clic droite sur la couche, sauver sous dans le menu
contextuel
2) on choisi un fichier de destination
3) bien choisir le Lambert 93 (qui est en mètres donc logiquement
le plus adapté à une mise en plan)
Ok pour valider...
Dans Autocad, on va ouvrir le Dxf
de points, et le Dxf de
la DICT.
Je le disais au début il faut trier le réseau qu'on veux
importer en conservant les points de repère en préambule.
Depuis le fichier du réseau, on sélectionne
tout et on fait un "copier avec point de base". Soit par le
menu éditer, soit pat le raccourci "Shift Ctrl C".
On passe dans le fichier de point et on fait Coller en tant que bloc,
soit avec le menu éditer soit pat "Shift Ctrl V".
Alors le point de base, on va prendre un un des
point de repère, ça va faciliter nos manipulations. Puis
on se sert de la commande ALIGNER comme je l'avais
présenté ici.
Je vais détailler la manip sur DRAFTSIGHT qui est un clone d'Autocad gratuit. J'ai la version 2014 (V1R5)
Pour le copier coller, c'est la même manoeuvre que
sur Autocad avec les même raccourcis, ben oui, c'est un clone
:)
Et pour la commande Aligner aussi lol
Pour pas louper à l'intersection des deux lignes, il faudra pas hésiter à zoomer à la roulette pour bien choper le bon point.
On a donc à ce moment là, un dessin avec nos 3 pts et un bloc de notre réseau au milieu. Je suis passé par format style de point pour afficher des croix au lieux de points peu visible. On aurai pu tomber sur des tailles très déférentes et il aurai fallu faire une "Echelle" pour ajuster à peu près comme sur l'image nos 2 entités.
Donc on tape ALIGNER dans la ligne de commande, on sélections
notre bloc, Entrée pour valider.
Il y a quatre clics à faire. (remarquez que sur mon Dxf le nord
était "à 9h" et pas en haut comme sur Qgis (12h))
la ligne de commande appele: Spécifiez le premier point exclude» On snape en 1)
Le programme demande: Spécifiez le premier point cible» On se snape sur le pts en 2) (qui est l'endroit ou on veux que le pst 1 se retrouve)
puis Spécifiez le deuxième point exclude» C'est le pts 3) (le 2eme pts de départ)
Spécifiez le deuxième point cible» c'est le pts 4) (qui est l'endroit ou on veux que le pst 3 se retrouve)
Le autre pts servirai pour faire de la 3d, la ligne de commande nous averti donc que c'est une option
Options: Entrée pour continuer ou
Spécifiez le troisième point exclude»
Défaut: Non
On fait donc Entrée pour valider ce "Non" et O pour oui car la LC nous demande:
Confirmer: Mettre les objets à l'échelle
en fonction des points d'alignement?
Spécifier Oui ou Non»
Shasam! ça colle....
On vérifie que le 3eme pts est bien en place. Si on n'avait pas choisi les 2 bon pts à aligner, le point 3eme collerai pas.
Exploser le bloc, en effet s'il à été plus facile à manipuler, Qgis ne gère pas les blocs, simplement, les lignes et polylignes, les points et le polygones, rien d'autre ne passera par le convertisseur Dxf2shp
On sauve le DXF choisir ASCII 2000-2002, on y est presque!
Retour dans Qgis, menu Vecteur/Dxf2shp, on choisi le fichier d'entrée, celui de sortie (car on va générer un shp) le SCR sera bien sur le Lambert 93
voilou.. ça devrai coller...
je dis devrais car en informatique on est finalement jamais sur de rien..
Parfois rien n'apparaît, ça peux venir, d'un mauvais format
de fichier, d'objets non conformes (un DXF m'a été refusé
car il y avait trop de Splines, bien quelle ne soit pas importées
les supprimer à fait que ça a passé), une bougnette
dans un des formats de projection... un DXF trop lourd aussi peu planter
Qgis...
Mais normalement si toutes les étapes sont respectées,
que vous n'êtes pas trop gourmand quand à la taille de
l'import ça passe bien.
M.A.J Tables
Utilisation de la calculatrice de champs
Reprenons l'exemple de notre tout premier projet. Qqs
candélabres dans une rue des Mées. Ici,
un zip avec tous les fichiers
Lors de la création de la couche candélabres,on avait
alors créer seulement 3 champs, il en faudrait 1 quatrième,
le type de voirie. Comme tous les candélabres ont le même
type, on veux leur attribuer une valeur en une seule opération.
(Une foi de plus, si sur 3 pauvres points on pourrait le faire un par
un, imaginez qu'il y en à 50 :) )
1) en premier il faut sélectionner la couche sur la quelle on va travailler
2) grâce à l'outil de sélection d'entités,
on va choisir nos éléments à mettre à jour.
Il y a plusieurs possibilité de sélection, on a choisi
"sélectionner des entités avec un rectangle".
Les éléments passent en jaune.
3) on ouvre la table des entités et on prend le crayon en 4)
pour passer en mode édition.
1) Le boulier cache la calculatrice de champ
2) On met donc à jour les entités, on crée
un nouveau champ
le type de voirie est caractérisé par un chiffre de 1
à 10 donc c'est un entier avec un seul caractère.
3) on donne la valeur
OK et c'est à jour...